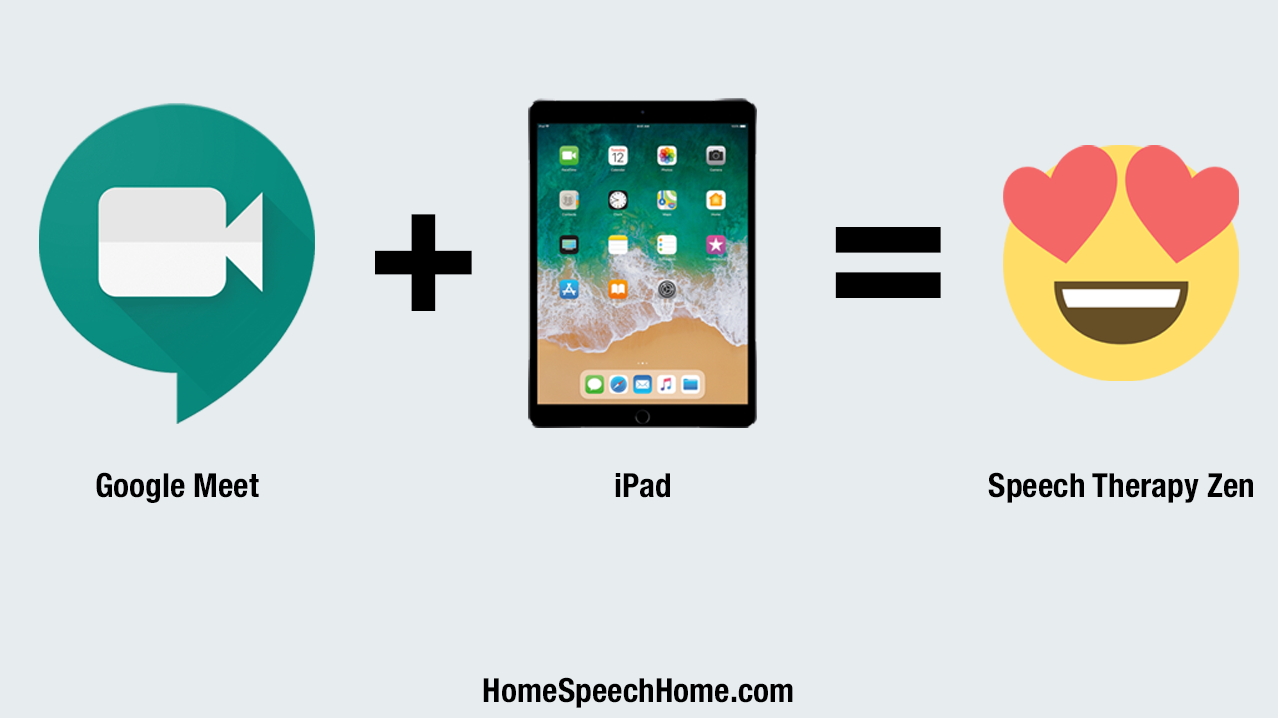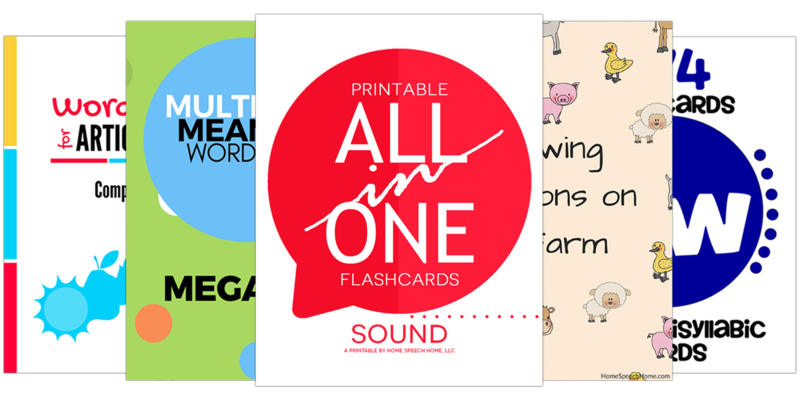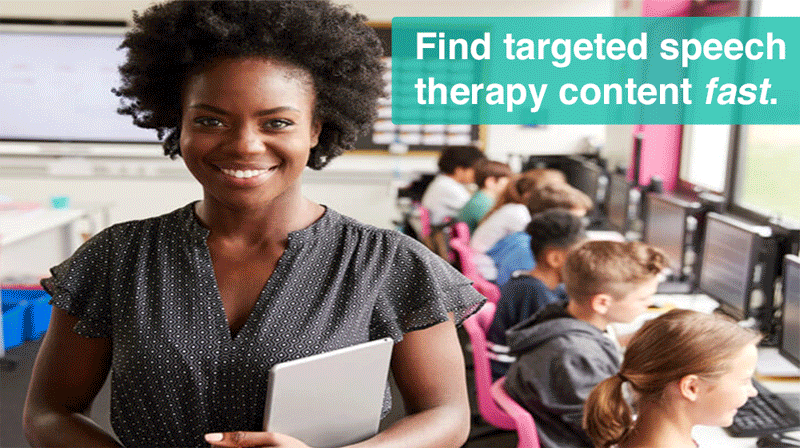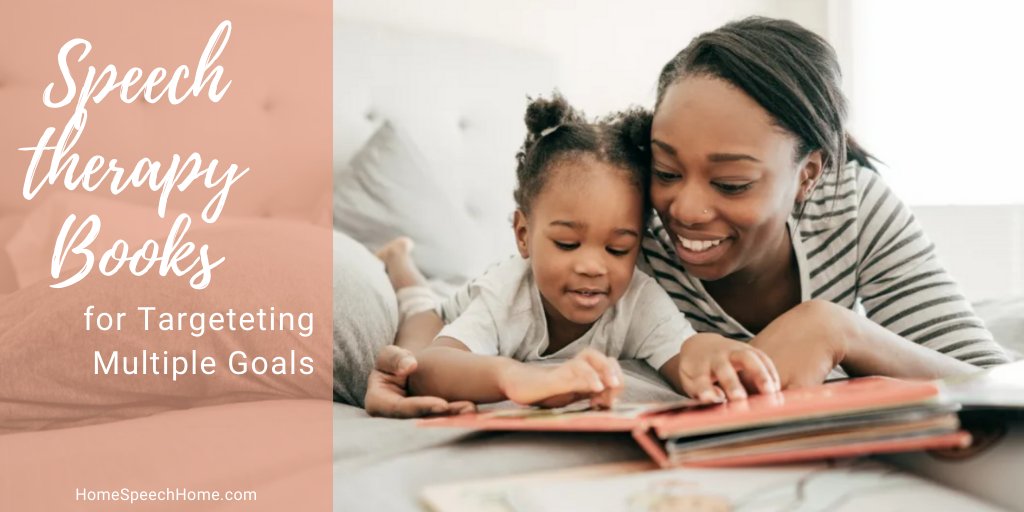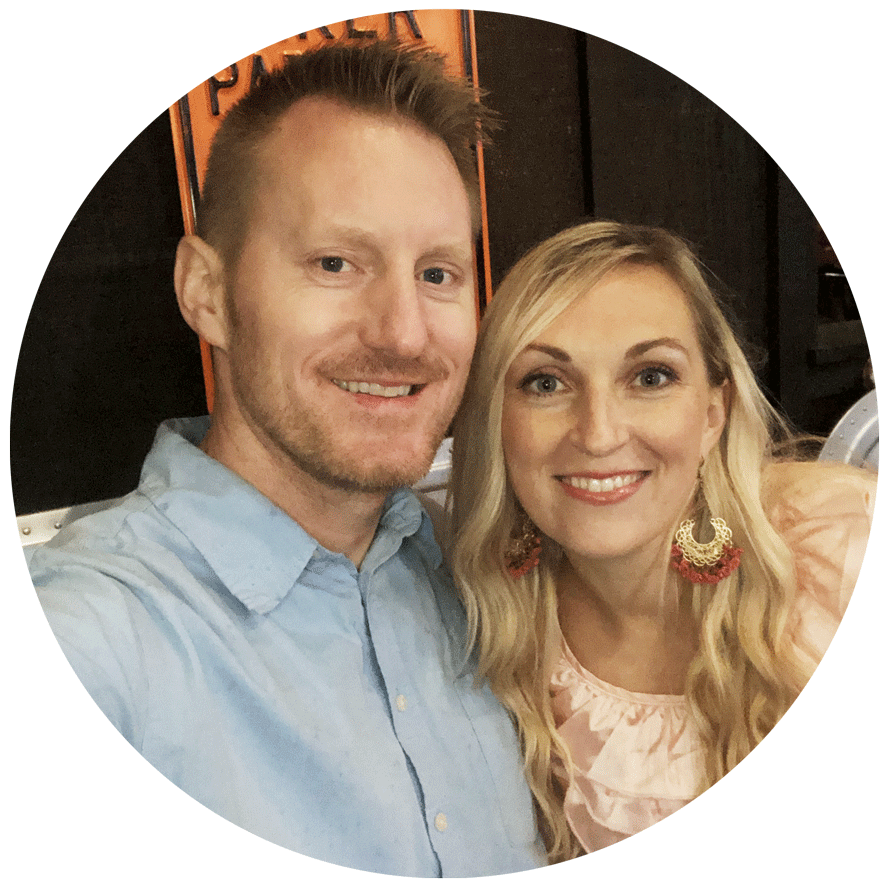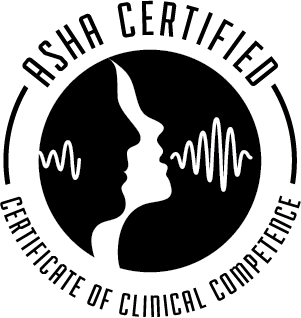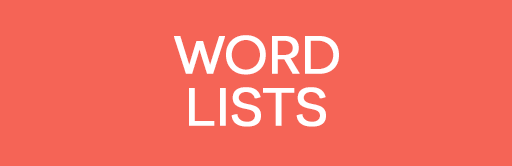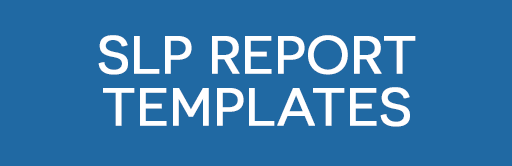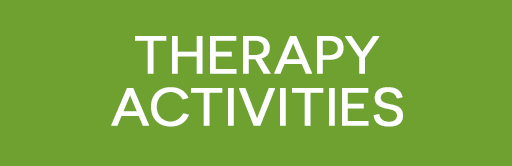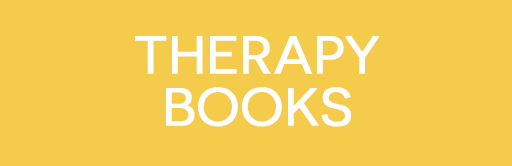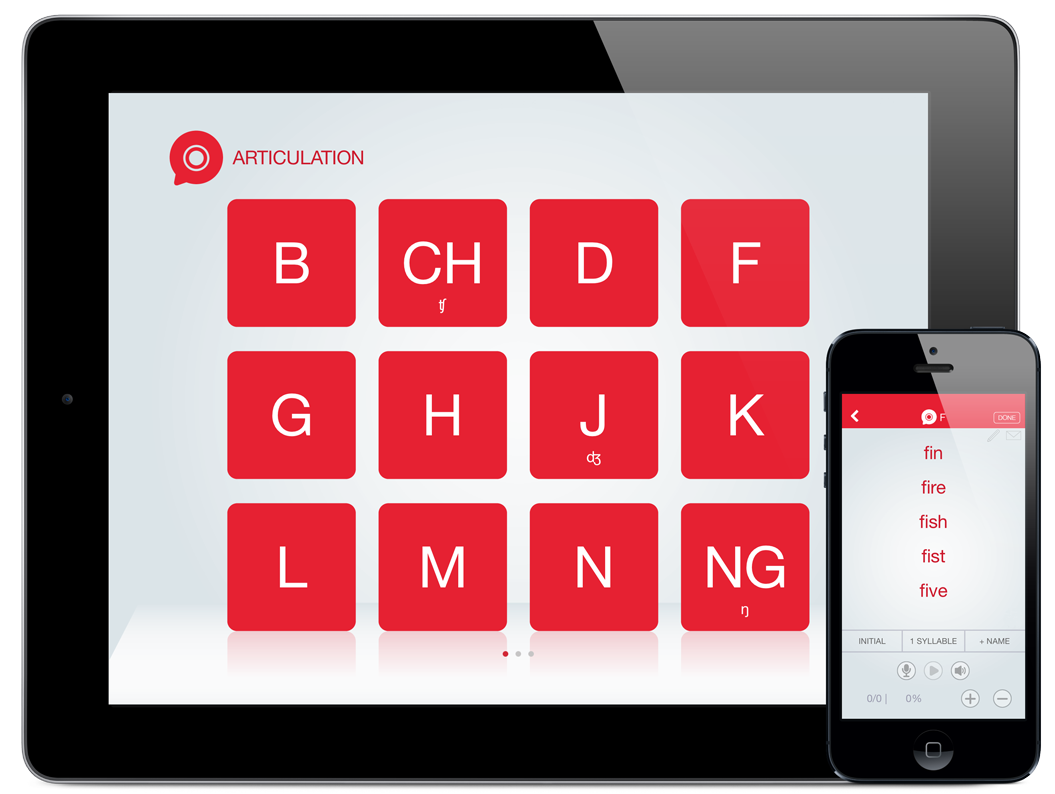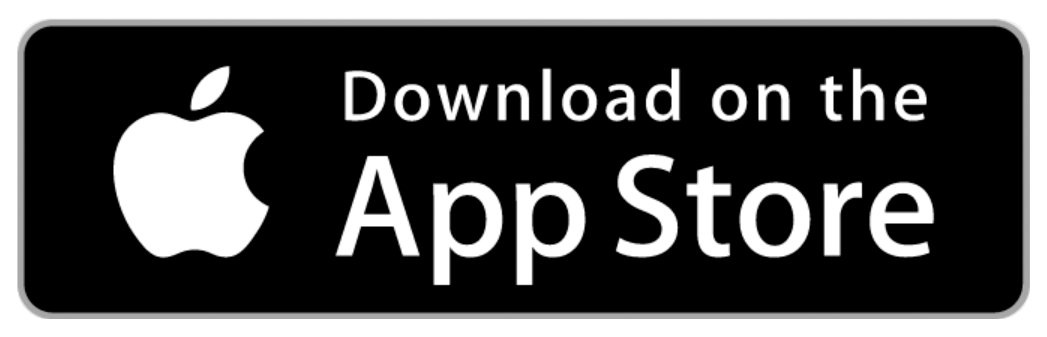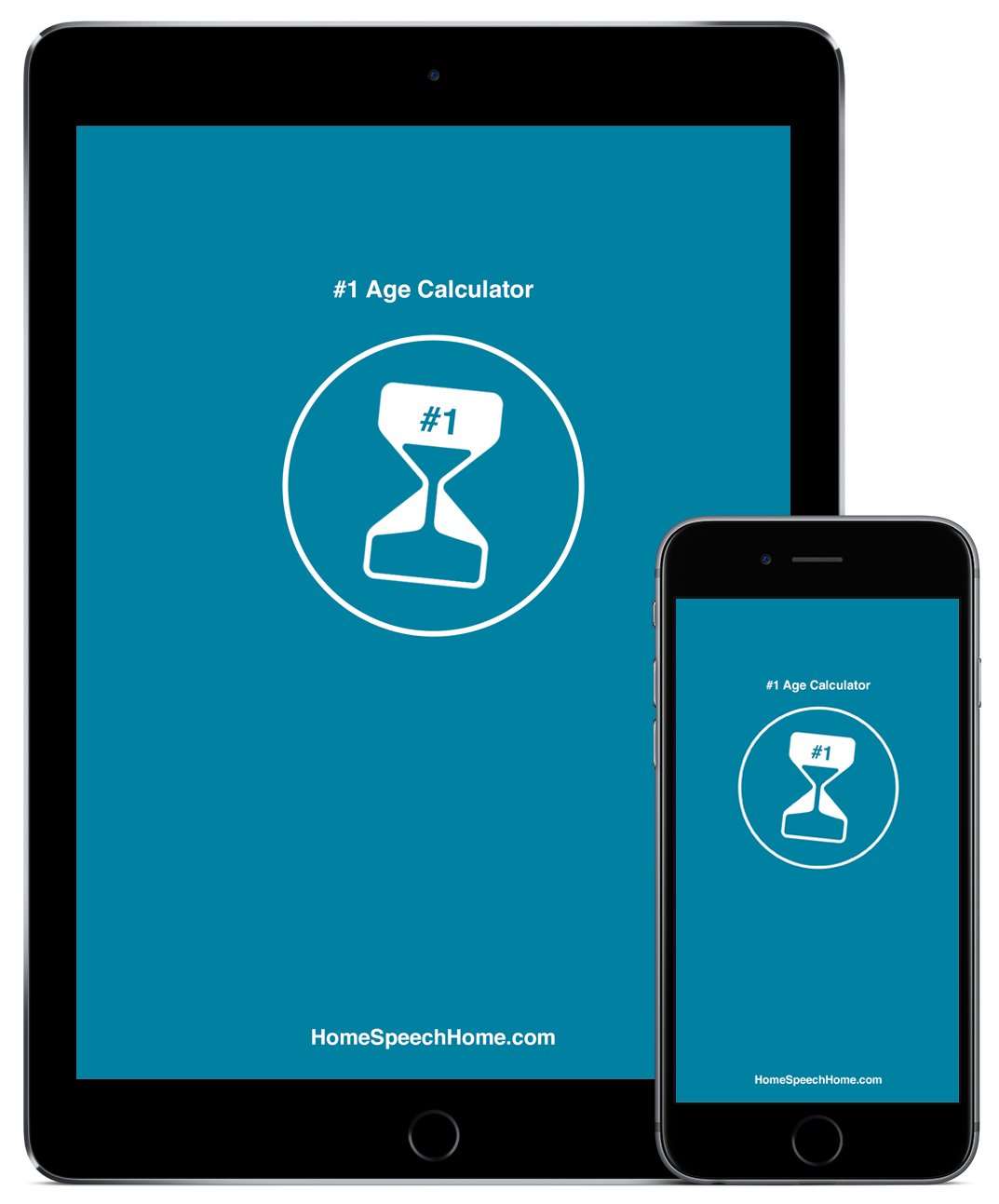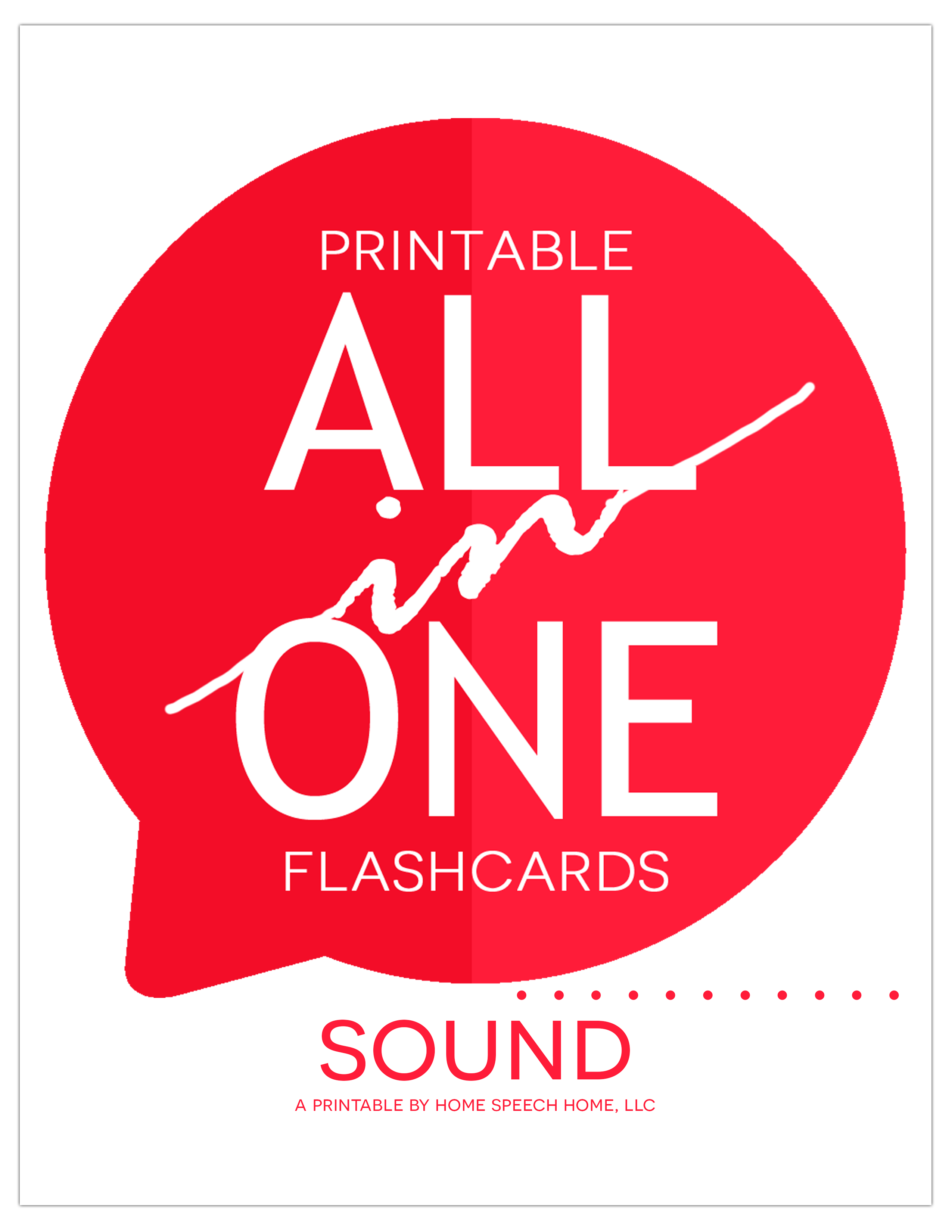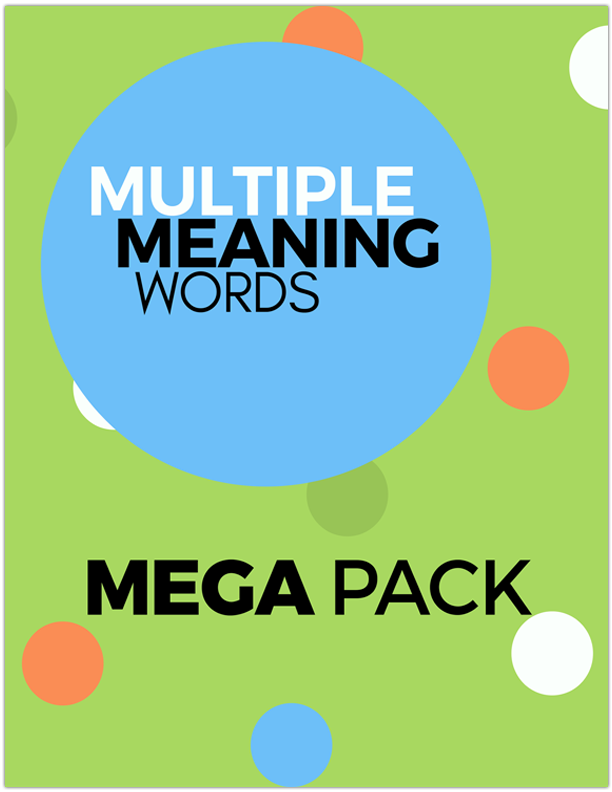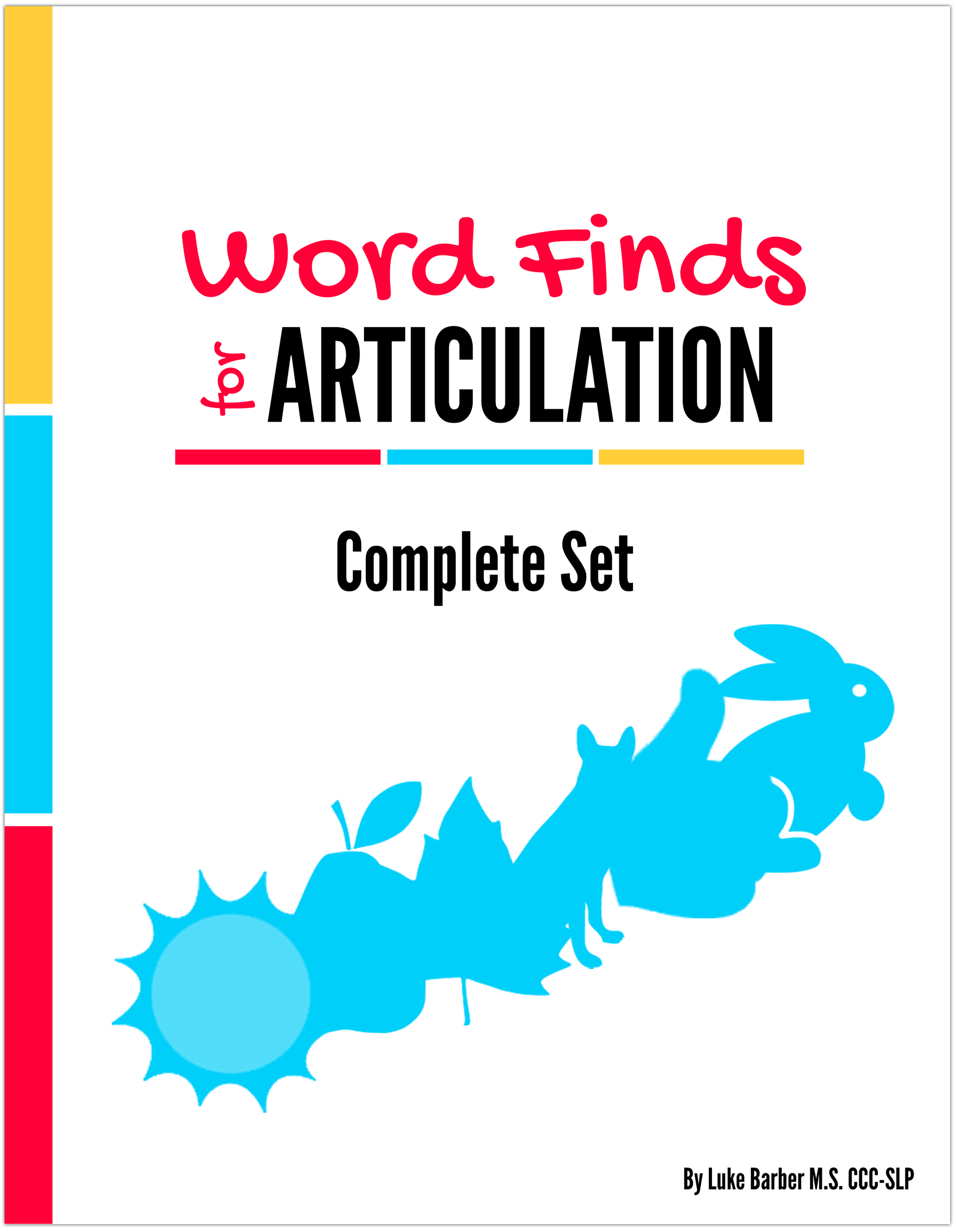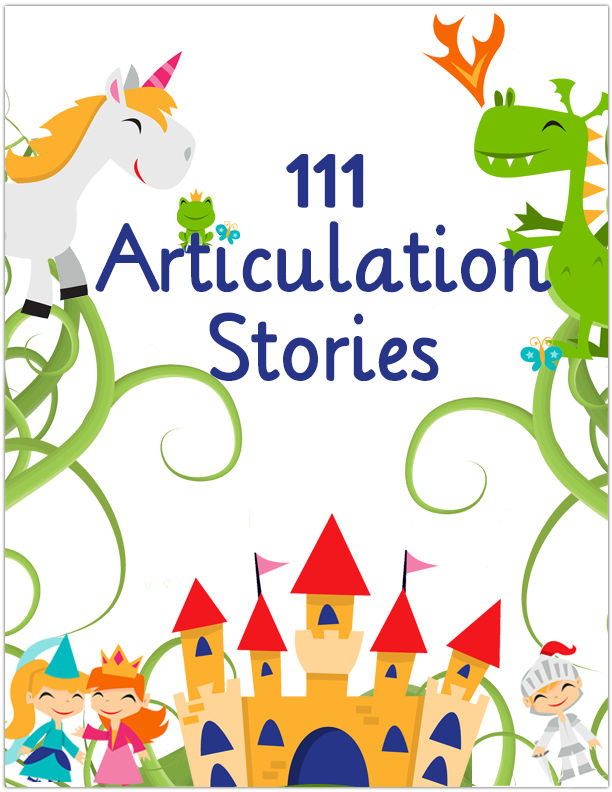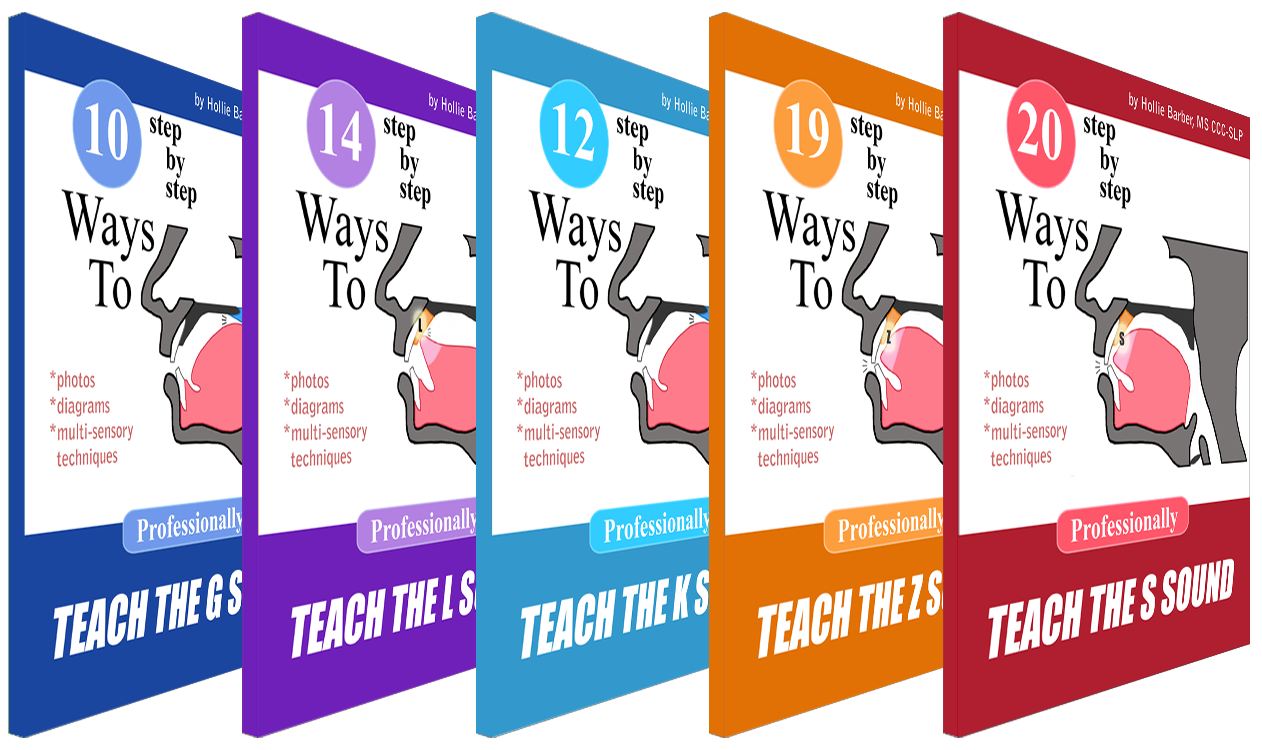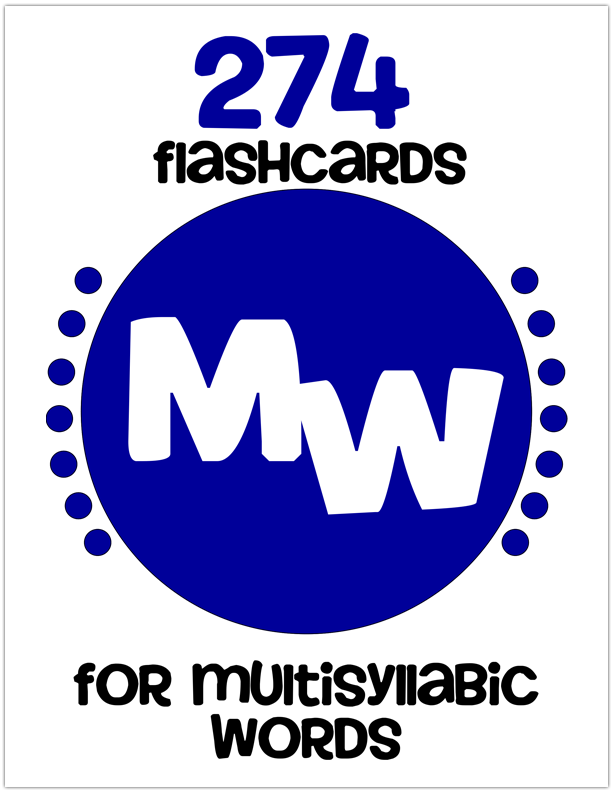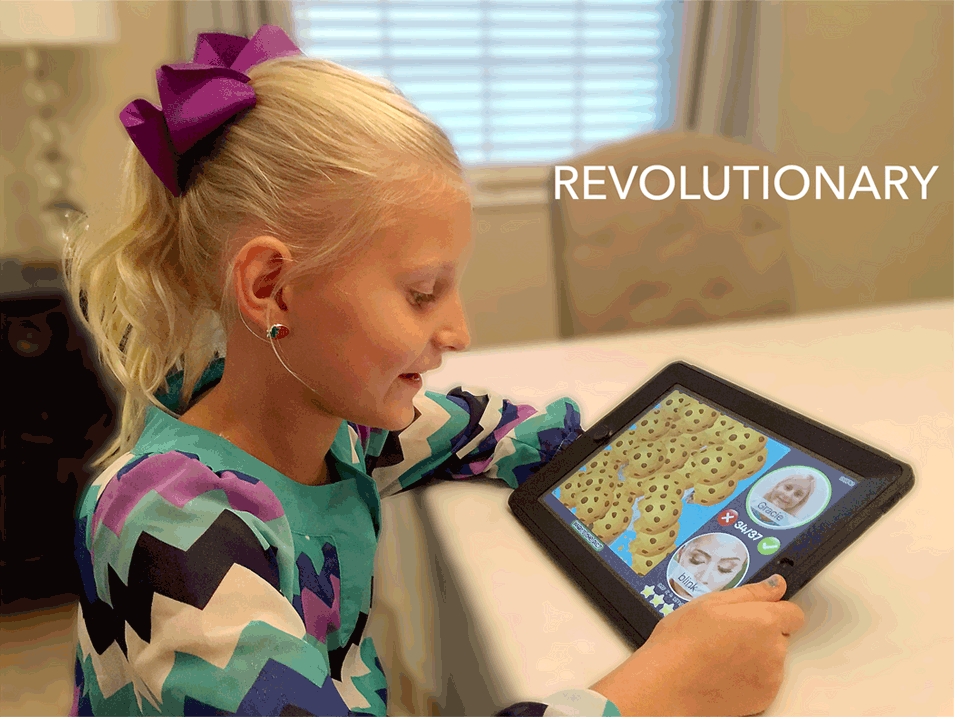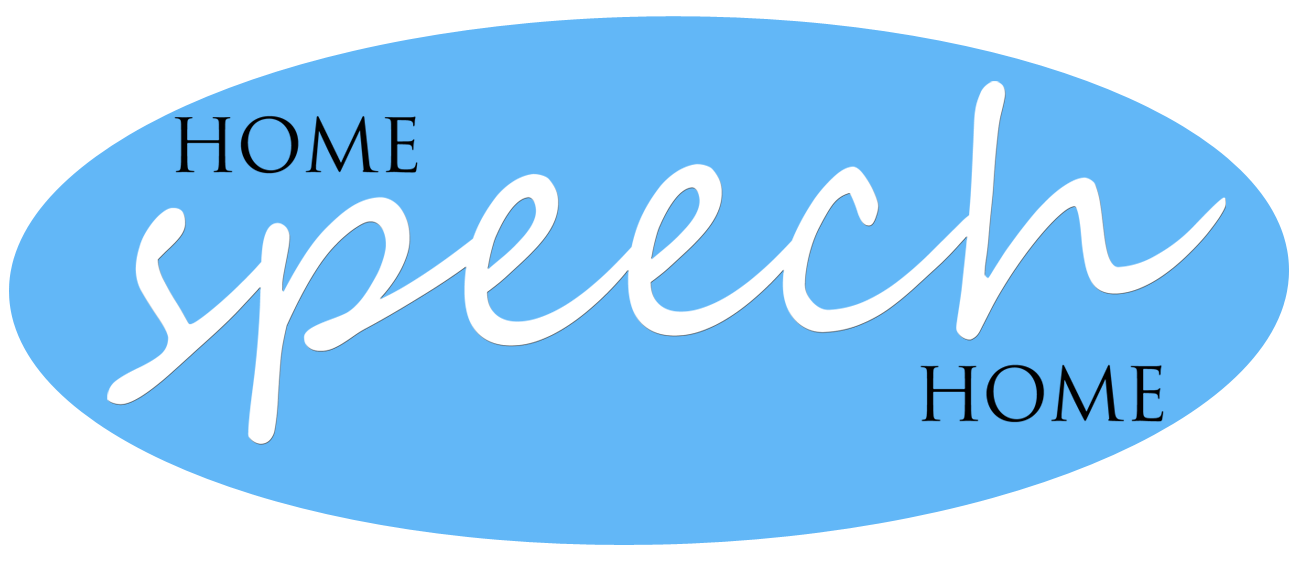How to Share Your iPad or iPhone Screen on Google Meet
Let me show you how to share your iPad Screen on Google Meets so you can use any apps you have to provide online therapy with the Google Meets platform.
I have received a lot of follow up questions about using an iPhone or iPad screen on Google Meets. I was going to make a video tutorial for you but found this one instead.
If you prefer to read the instructions, continue to do so below the video.
Explore Our Goal Achieving, Client Centered Products
Prerequisite
Your device needs to be running iOS 12 or later.
Step 1
Open up Settings, scroll down and tap on Control Center.
Then tap "Customize Controls".
Step 2
Scroll down and tap on screen recording to add it as an option.
If it has already been added skip this step.
Exit out of Settings and open up the Google Meet app.
Step 3
Next join a call.
To share your screen
- From an iPhone X or later - swipe down from the top right
- From an iPhone 8 or earlier - swipe up from the bottom
Then hard press on the screen recording button and change from "Camera Roll" to meet by tapping "Meet".
Choose whether you want your microphone on or off by tapping the white microphone button near the bottom of the screen.
Then tap start broadcast and wait for the count down timer to finish.
When it is over, tap at the bottom of the screen to get out of screen recording settings and now you’re sharing your screen.
Step 4
When you’re done, tap the red button in the top left corner, and tap stop broadcast.
Then go back to your Google Meet call and continue or stop your meeting.
Keep in mind, this is just screen mirroring so your client will not be able to control your iPad screen, Google Meet is simply displaying your iPad screen from your device for them see.
You can, of course, still give your client control and let them draw on it.
SEE ALSO: The Best Free App for Speech Therapy
The Best App for Online Speech Therapy
If you are providing any type of speech therapy for children or adults, you definitely need to have the free app Word Vault Essential on your iPhone or iPad.
There is no reason why you shouldn’t have it on your device.
It’s like having 50 Text books of information at your fingertips.
If you’re unfamiliar with Word Vault, you can download it free and get access to thousands of targeted therapy lists and prompts for Articulation, Language, Phonology, and Social Skills.
When you subscribe to Pro Features you get access to hundreds of pictures that correspond to the free word lists, tools, games, and interactive activities.
You can even have words said to you and record your client while they practice.
The data feature lets you track progress and sync progress online.
Pro features let you create your own custom lists, or add your own words to existing lists.
SEE ALSO: The Best Books for Speech Therapy Practice
If you don’t have it already, download Word Vault Essential free on the App Store and you can try Pro Features free for 30 days.
If you have it downloaded watch Hollie‘s video on how to use Word Vault as she demonstrates lots of ways to use it on Zoom.
I hope this video has shown you how to connect your iPad or iPhone on Zoom and given you helpful materials and suggestions for making online therapy more fun and interactive.
If you have any troubleshooting needs, visit Google's Screen Sharing Support Page for further assistance.
Also, this is how to share your screen on an Android device.
Activities and Product Discounts, Oh My!
Sign up for Terrific Therapy Emails
Your information is 100% private & never shared.